不明なデバイスの Vendor IDとDevice ID を調べる
WINDOWSやLinuxで不明なデバイスのドライバを探す方法として、
Vendor ID(開発元のID)やDevice ID (パソコンのデバイスのID)を手掛かりにドライバーを調べる方法があります。
Vendor IDとDevice ID を調べると云えば、http://www.pcidatabase.com/
が有名でしたが閉鎖されたようなので、他に使えるサイトを探しました。
PCIの Vendor IDとDevice IDを調べる場合は、下記のサイトが有効です。
下記の写真の様にハードウェアIDの頭文字がPCIであることを確認してください。

USBの Vendor IDとDevice IDを調べる場合は、下記のサイトが有効です。
下記の写真の様にハードウェアIDの頭文字がUSBであることを確認してください。
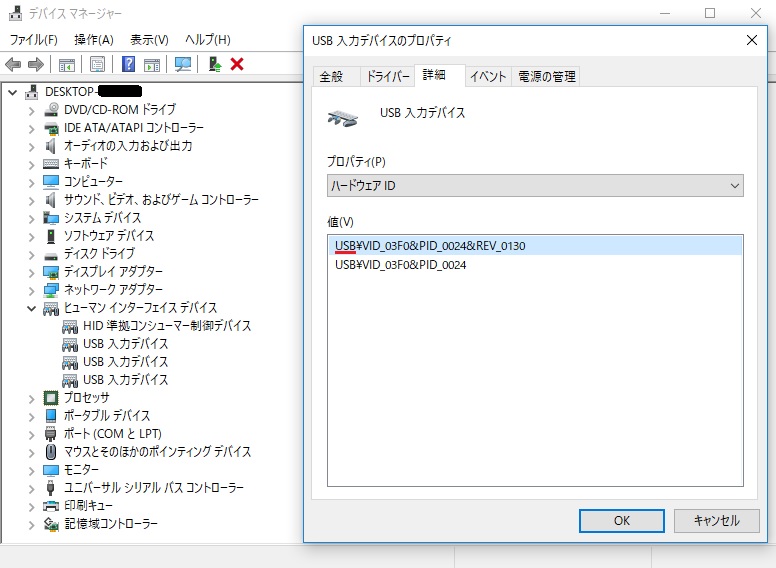
取り敢えず、Vendor IDとDevice IDを調べる場合は、下記のサイトが有効です。
------------------------------------------------------------------------
参考サイト
Vendor IDとDevice IDを調べる - PCマスターへの道
ハードウェア ID を使用してデバイスドライバを検索する方法 | Dell 日本
ベンダーコード・デバイスコードの調べ方・VENとDEVで不明なドライバを調べる
FireHDからChromecastを使いradiko.jp (ラジオ再生アプリ)をTVで作動させる方法 (TVでラジオを聞く方法)
「TVでラジオを聞く方法」をgoogleで検索すると、ケーブルテレビに加入する方法を簡単に見つける事が出来ますが、毎月お金がかかるので他の方法を考えねばなりません。
次の方法として考えられるのは、ラジオを用意しヘッドホン端子からの出力をテレビに入力する方法が考えられると思いますが、選局はラジオで行うことになりますので、利便性に欠けます。そのような事を行うぐらいならば、ラジオで直接聞いたほうが良いと思います。
三番目の方法として、Android搭載のTVboxやFire TVにradiko.jp ラジコ をインストールして視聴する方法があります(詳しくは、こちらの過去の記事を参照 Fire TV でAlexaのradikoスキルを使いラジオを聴く)*1
四番目の方法として、Chromecastを使い、FireHD(一般的なAndroid端末でも可)からradiko.jp ラジコ(ラジオ再生アプリ)の音声をテレビに飛ばします。これで、TVでラジオを聞く事が出来ます。しかも、選局が端末からの操作ですので大変便利です。
今回は、Chromecastを使い、FireHD(一般的なAndroid端末でも可)からradiko.jp (ラジオ再生アプリ)の音声をテレビに飛ばす方法を紹介します。
今回は、Chromecastの第一世代で検証しましたが、Chromecastの第二世代でも作動すると思います。
- 1.Fire HD 8 にroot化不要でGoogle Playをインストールします。
- 2.Chromecastをテレビに接続して、下記を参考に初期設定をしてください。
- 3.Google Playよりアプリ、radiko.jpとgoogle homeをインストールします。
- 4.アプリの位置情報の設定で位置情報サービスをオンにします。
- 5.chromecastが接続されていることを確認し、テレビジョンのスイッチをON。
- 6.google homeを起動させ、画面や音声をキャストさせます。
- 6.radioko.jpを起動させます。
1.Fire HD 8 にroot化不要でGoogle Playをインストールします。
一般的なAndroid端末を使用する場合は、この作業は不要です。
詳細は下記の過去の記事を参照してください。
2.Chromecastをテレビに接続して、下記を参考に初期設定をしてください。
既にChromecastの設定を終わらせている場合は不要です。
3.Google Playよりアプリ、radiko.jpとgoogle homeをインストールします。
Google Playよりアプリ、radiko.jpとgoogle homeをインストールします。
radiko.jp for Android (無料) - Google Play の Android アプリ
Google Home - Google Play の Android アプリ
4.アプリの位置情報の設定で位置情報サービスをオンにします。
この作業をしませんとradioko.jpが作動しません。
FireHDの場合
- 端末の設定アプリ を起動します。
- [ワイヤレス]
 [位置情報サービス] をタップします。
[位置情報サービス] をタップします。 - 位置情報サービスをオンにします。
一般的なAndroid端末の場合
- 端末の設定アプリ を起動します。
- [セキュリティと現在地情報]
 [位置情報] をタップします。
[位置情報] をタップします。 - 位置情報サービスをオンにします。
5.chromecastが接続されていることを確認し、テレビジョンのスイッチをON。
テレビの入力切り替えで、chromecastが接続されたHDMI端子に入力を切り替えます。
6.google homeを起動させ、画面や音声をキャストさせます。
- google homeの設定 を起動します。
- 画面や音声をキャスト をタップします。
- 画面や音声をキャストさせます。
なお、画面や音声をキャストさせる前にradioko.jpを起動すると正しくテレビジョンに音声が転送できません。
6.radioko.jpを起動させます。
radioko.jpを起動させます。
これで、テレビジョンでラジオの聴収が出来ます。
なお、無料で地域外のラジオを聴収する場合は、VPN で目的の地域に接続するか、GPSの位置情報が変更できるアプリで位置を変更しなければなりません。
android apk バックアップ
Android OSのスマートフォンやタブレット等にインストールされたアプリのバックアップを取ったり、デフォルトでインストールされているが公開されてないアプリのバックアップは一般的には出来ません。
そこで、Apk Extractor を使い。Apkを抽出し、そのファイルをSDカードに移すことでバックアップを取る事が出来ます。
1.Apk Extractor のインストール
Apk Extractor - Google Play の Android アプリ
2.アプリの起動
3.Apkを抽出
4.デフォルト設定では、ApkファイルがExtractedApks に保存されています。
5.ヤフーファイルマネージャー(他のファイルマネジャーでも可)でSDカードに移動させます。
ヤフーファイルマネージャーは下記からインストールできます。
容量スッキリ Yahoo!ファイルマネージャー - Google Play の Android アプリ
参考にしたサイトは下記。
kodiの文字化け対策
kodiインストール後にデフォルトで言語が英語に設定されています。その際、日本語のファイルやフォルダーが文字化けして表示されます。
文字化けを治す方法は「Interface settings → Skin → Fonts → Arial based」で日本語表示が出来るはずです。
D級アンプ (YDA138 デジタルアンプ) でヘッドホンアンプを作る
D級アンプは、PWM(パルス幅変調)のインバーター回路方式のアンプです*1。いいかれば、モーター制御と同じですね。
例えば、銀座線の東京メトロ1000系ですと、PM同期モーター(PMSM)をPWM、VVVFインバーターで制御しています。
インバータ制御を行うと 高精度の制御、 高効率 になります。
D級アンプに話を戻すと、
D級アンプはA級アンプ、AB級アンプよりも部品点数が減らせます。
高効率のため、ヒートシンクを小さく、またはなくせます。
D級アンプはかつては制御技術が低かったこともあり音が悪かったのですが、技術が向上したことにより高音質化を実現しています。今回は、YAMAHA製のIC YDA138を使用しました。
デジタルアンプはそのままヘッドホンに接続できない
ほとんどのデジタルアンプの出力は、BTL出力ため、R+ R-、L+ L-です。ヘッドホンの端子はR+ L+ GNDとなっており、そのままでは接続できません。これはデジタルアンプの出力がバランス出力に対しヘッドホンがアンバランス入力になっているからです。なお、YDA138 の出力もBTL出力ため、R+ R-、L+ L-です。
ここで、 デジタルアンプの出力R-L-をショットさせヘッドホンGNDに接続した場合、デジタルアンプのICか、ヘッドホンそのものが破損します。
故に接続方法を考えなければなりません。
トランスでバランス アンバランスを変換すれば簡単
トランスを使うことで、デジタルアンプのBTL出力をGNDが共通なアンバランスに変換できます。
今回、YDA138の組み立て済みD級アンプ基板を使用しました。YDA138 以外のD級アンプのICを使う場合は、トランスで降圧(ハイ受け、ロー出し)して出力する関係上、入力電源が10V以上のICが望ましいです。
トランスは、既に所有していたサンスイのST41Aを使用しました。
ST41AからST48にその後交換しました。
YDA138のスピーカー出力にサンスイのST41Aトランス(ST46,ST48,ST60,ST62でも可*2 )*3を下記の回路図のように接続してください。ST41A,ST46,ST48の中ではST48が、ST60,ST62の中ではST62がお勧めです。トランスの1次側をYDA138のスピーカー出力に、トランスの2次側をイヤホンジャックに接続します。
経験則上、サンスイのドライバー用のトランジスタートランスを使用する場合は「ハイ受け、ロー出し」にした方が音の劣化が少ないです。ただ、インピーダンスマッチングが出来ていませんので出力は低下しますが、YDA138の電源がDC12V(Typ.)なので出力の低下は気にならないと思います。
回路図には記載しませんでしたが、イヤホンジャックのGNDとトランスのコアカバーをショートさせてください。この作業を行わなくても動作しますがその場合はノイズが多くなります。
サンスイのSTシリーズのトランスは加極性トランスですので、製作する際は極性に注意してください。あと、YDA138の電源のマイナスとイヤホンジャックのGNDをショートさせないようにしてください。

さて肝心な音質ですが、定位が良く解像度も高いアンプになりました。
この後に、ST48に交換しましたがこちらの方が低音がより忠実になったと思います。
【Odroid xu4】kodiをテレビリモコンで動かした巻。
odroid xu4の開発元のhardkernel社で配布している、UbuntuのOS中にデフォルトでkodiがインストールされています。
こちらのサイトに紹介さているように、kodiをリモコン操作すると大変便利です。
超便利。Raspbian+Kodi はテレビリモコンで操作可能 - それマグで!
ということで、使えるように設定します。
CECとは
リモコン操作が出来る原理を先に説明します。CECとはHDMIで規格化されている機器制御信号と制御プロトコルです。テレビジョンにはリモコン連動機能(シャープならばファミリリンク)と云う、HDMIで通信しリモコン上で端末操作ができるからくりがあります。そのリモコン連動機能はCECを元に作られていているため、リモコン操作が出来るのです。なお、kodiはでデフォルトでCECが使用できます。
テストエンジニアのためのHDMI 1.4ガイド - National Instruments
odroid xu4上での設定
Raspberry Piのように、ただHDMIを差し込めばいいわけではありません。
下記のサイトにあるように、Odroid xu4がCECがオフになっていますので、オンにする必要があります。
ODROID • View topic - Does Kodi 16.1 not enable HDMI CEC on XU4?
CECをオンにするためには、boot領域上のboot.ini ファイルの設定を変更する必要があります。
# --- HDMI CEC Configuration ---
# ------------------------------------------
setenv cecenable "false" # false or true
# set to true to enable HDMI CEC
から、
# --- HDMI CEC Configuration ---
# ------------------------------------------
setenv cecenable "true" # false or true
# set to true to enable HDMI CEC
に設定してください。その後再起動してください。
boot.iniのデフォルト設定は下記を参照
5422_bootini/boot.ini at master · mdrjr/5422_bootini · GitHub
kodi上での設定
ここでの設定はデフォルトで構いませんが、作動しない場合は参考にしてください。
KodiでのCECの設定は下記の場所になります。
System -> Settings -> System -> Input Devices -> Peripherals -> CEC adapter
CEC adapterの設定で、HDMI のチャンネル設定が不適切な場合は作動しませんので設定する必要があります。
参考にしたサイトは下記
テレビ側の設定
テレビ側の設定では、リモコン連動機能(シャープならばファミリリンク)をオンにします。
シャープのAQUOSを例にとると、
リモコンで、
メニュー→機能切り替え→ファミリリンク設定→ファミリリンク設定(する)
に設定してください。
これで、Odroid xu4のkodiがリモコンで操作できるようになります。
Odroid xu4 (ubuntu16.04)でSMPlayerを使って動画を見る
Odroid xu4 にubuntu16.04をインストールするとデフォルトでVLCがインストールされていますが、動画を再生するとコマ落ちします。
VLCを使う場合は下記を参照してください。
今回は、SMPlayer*1という別のプレーヤを使う方法で動画を再生します。
SMPlayerのインストール
sudo add-apt-repository ppa:rvm/smplayer
sudo apt-get update
sudo apt-get install smplayer smplayer-themes smplayer-skins
補足 SMPlayerの環境設定を開き、ビデオの出力方法が変更できます。デフォルトのsdl か x11 がおすすめです。
SDL(Simple Directmedia Layer)は、OpenGL(OpenGL esも含む)およびDirect3D経由で グラフィックハードウェアへアクセスするためのAPIを提供しています。
sdlについては、下記を参照してください。
Simple DirectMedia Layer - Homepage