需要のある資格は「車、医、建」で80% を占める
資格を取っても需要がなければ(独立開業系を除く)、意味がなくなる可能性が高いので調べたうえで、忘れないために記事にしました。
この方(dokugaku.info)よると、ハローワーク求人に於いて「車、医、建」の資格が検索上位(top50)の80%を占めます。ここでいう「車」はバス、トラックなどの運送業、「医」は医師、看護師、介護福祉士、社会福祉士、栄養士、薬剤師、柔道整復師、鍼鍼灸師などの医療介護従事者、「建」は建築、土木を指します。
他の資格は、保育士、調理師、電気工事士、理容師、日商簿記2級、幼稚園教諭免許、危険物取扱者がtop50にランクインしていました。
「車、医、建」のなかで圧倒的に需要が高く、それなりの賃金の職業は、看護師と薬剤師となります。医師は需要が高く(独立開業もしやすく)高賃金と思われますが、そもそも職安で求人を出していないようでtop100にはランクインしませんでした。
最後に、弁護士は仕事が飽和状態のようで、さらに下位資格の行政書士で儲けるのは非常に大変だそうです。高難易度な文系の士業系資格で儲けるのは一筋縄ではいかないようです。
リンク
ノイズ対策のリンク
WinPe-tch Directでbios update
windowsでのbiosのアップデートはAFUWIN.EXEを使用してbiosのromファイルを読み込ませることで簡単にアップデートできます。
LinuxのpcではAFUWIN.EXEが作動しませんので、Windows PEをusb起動し、AFUWIN.EXEを使用してbiosのromファイルを読み込ませることで簡単にアップデートできます。
Windows PEは作成が難しいのでWindows PEは作成ソフト(WinPe-tch)を使用しimgを作成し、そのimgをusbに書き込みブートできるようにします。書き込みが終了した後に、そのusbに適当なフォルダーを製作し、そこにAFUWIN.EXEとbiosのromファイルを書き込みます。後はusb bootさせ、AFUWIN.EXEを起動させbiosのromが書き込まれたファイルを指定しbiosのアップデートをすれば完了です。
Windows PEの作成ソフト
imgをusbに書き込みできるソフト
Google Chromium でH.264のハードウェアアクセラレーション(VAAPI)を使用する
概要
今回はLinux min 19.1で動作確認を行いました。ubuntuでも動作するはずです。
ハードウェアアクセラレーションが有効になっているChromium バージョンをインストールし、chrome://flagsでハードウェアアクセラレーション(VAAPI)を有効にします。ChromiumのインストールしたChromiumにChromiumプラグインのh264ifyをインストールすれば(VP9に対応GPUであれば不要)、ハードウェアアクセラレーションを使った動画の視聴ができます。
「H.264のハードウェアアクセラレーション(VAAPI)を使用する」とタイトルに書きましたが、VP9対応のGPUであれば、VP9のハードウェアアクセラレーションでも再生することができます。VP9コーデックを使うサイトで有名なサイトはyoutubeです。
なお、VDPAUには対応しておりません。
今回関連するChromiumの 管理機能(隠し機能)
chrome://media-internals/ 再生メディアの詳細情報
chrome://flags chromiumの詳細な設定、管理
方法その1
Linuxパッケージ管理システム「Snap」を利用してハードウェアアクセラレーションが有効になっているChromium バージョンをインストールする。
参考にしたサイト
Linuxパッケージ管理システム「Snap」をインストールしていない場合、予め
インストールします。
sudo apt-get update sudo apt-get upgrade sudo apt-get install snapd
chromiumをsnapでインストールします。
sudo snap install --channel=candidate/vaapi chromium
アップデートのコマンド
sudo snap refresh
なお、インストール後の手順は「方法その2」の「Chromiumの設定」を参考にしてください。
方法その2
ハードウェアアクセラレーションが有効になっているChromium Betaをppaに追加しをインストール。
参考にしたサイト
Chromium Beta をインストール
ハードウェアアクセラレーションが有効になっているChromium Betaをppaに追加したのち、インストールします。
sudo add-apt-repository ppa:saiarcot895/chromium-beta
sudo apt-get update
sudo apt-get install chromium-browser
VAAPIドライバーをインストールしていない場合はインストールします。
sudo apt-get install i965-va-driver (intel用のVAAPIドライバー)
Chromiumの設定
Chromiumのchrome://flags にてハードウェアアクセラレーションを有効にします。
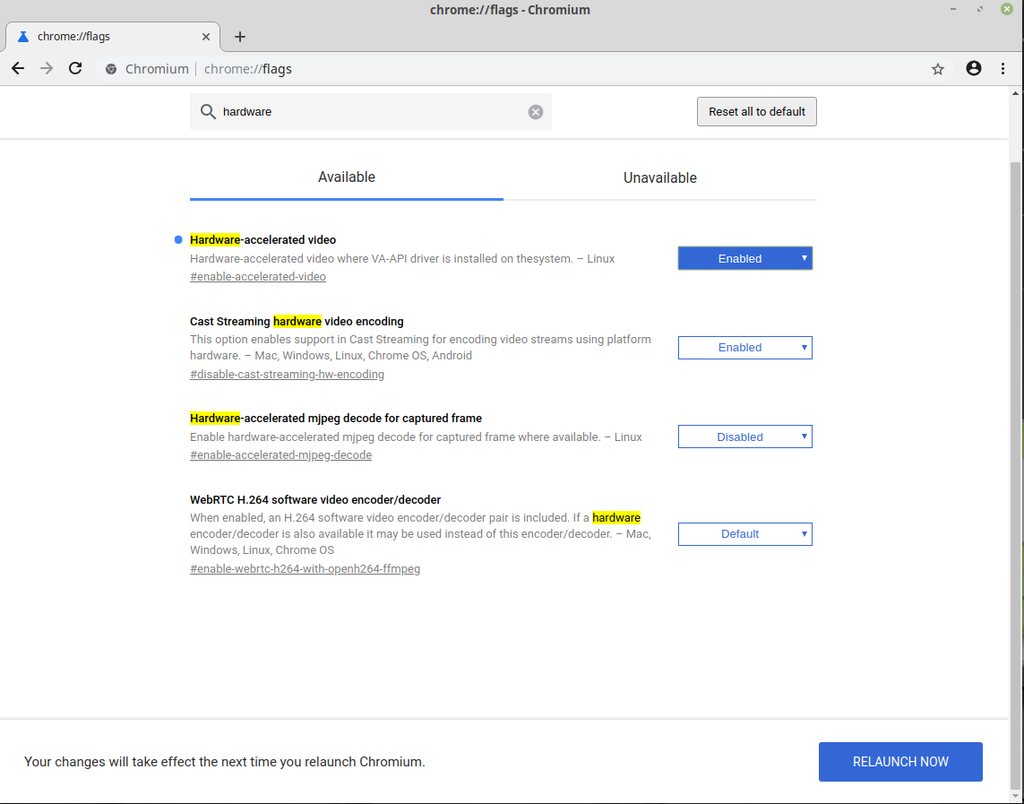
Chromium再起動後 chrome://gpu にて有効になっている確認します。

Chromiumプラグインのh264ifyをインストール
下記のサイトにてh264ifyをインストールします。
h264ifyは強制的に H.264 コーデックで再生させるためのプラグインです。すでにGPUがVP9に対応しているのであれば不要です。
Intel Quick Sync Video - Wikipedia にてIntelのGPUについて対応コーデックが確認が出来ます。
動作確認
youtubeのサイトを開き、任意の動画を閲覧します。動画を再生したままで、新しいタブを開き、chrome://media-internals/ にてハードウェアアクセラレーションが有効になっているか確認します。
Video_decoderの項目がGpuVideoDecoderになっていれば、ハードウェアアクセラレーションが有効になっています。

Linux ubuntu 、mint用のwifi driver等のリンク
realtek 8821au driver (GW-900Dなど)
MediaTekmt7610uDriver (GW-450Dなど)
DKMSの導入方法
参考にしたサイト
https://github.com/xtknight/mt7610u-linksys-ae6000-wifi-fixes
ソースを/usr/src/mt7610u_sta-1.0にコピー
sudo cp -R . /usr/src/mt7610u_sta-1.0
DKMSとしてインストール
sudo dkms add mt7610u_sta/1.0
sudo dkms build mt7610u_sta/1.0
sudo dkms install mt7610u_sta/1.0
DKMSからアンインストールする場合
sudo dkms remove -m mt7610u_sta -v 1.0 --all
dkms status コマンドで次のようなのエラーが出た場合、下記のwebページを参照すべし。
WARNING! Diff between built and installed module!
vboxhost: WARNING! Diff between built and installed module! | Lo Shiba, questo strano essere...
再起動時に認識しない場合の対処法
起動後、認識しないこともあるので、その場合ネットワークマネージャを再起動させる。
sudo systemctl restart network-manager
予めシャルスクリプトを作り、ダブルクリックするだけで起動できるようにすると便利である。
1.任意のディレクトリに空のドキュメントを作る。
2.次の内容をコピー・アンド・ペーストする。<ファイル名>.shとして保存する。
#!/bin/bash
sudo systemctl restart network-manager
3.コマンドで権限を与える*1。
chmod a+x <ファイル名>.sh
Windowsのドライバーを使ってインストール
その他

